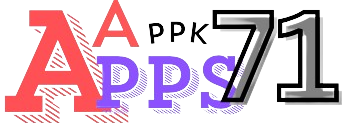7 Zip for Windows 7/10/11

Sure, here's a step-by-step guide on how to use 7-Zip:
1. **Download and Install 7-Zip**: Visit the official 7-Zip website (7 Zip) and download the appropriate version for your operating system. Once downloaded, run the installer and follow the on-screen instructions to install 7-Zip on your computer.
2. **Compress Files/Folders**:
- To compress files or folders, navigate to the location of the file or folder you want to compress.
- Right-click on the file or folder you want to compress.
- From the context menu, hover over the "7-Zip" option, and then select "Add to archive..."
- In the "Add to Archive" window, you can specify various options:
- Archive format: Choose the format you want to use (e.g., 7z, ZIP).
- Compression level: Select the level of compression (e.g., Ultra, Normal).
- Encryption: Set a password to encrypt the archive (optional).
- Split to volumes: Split the archive into multiple parts (optional).
- Once you've configured the options, click "OK" to create the archive.
3. **Decompress Files**:Download for Windows 64-bit
- To decompress files, navigate to the location of the compressed file (e.g., a ZIP file).
- Right-click on the compressed file.
- From the context menu, hover over the "7-Zip" option, and then select an appropriate action:
- "Extract Here": Extracts the contents of the archive in the current directory.
- "Extract to \<folder name\>\": Extracts the contents of the archive to a specified folder.
- "Extract files...": Opens a window where you can choose the destination folder for extraction.
- Select the desired action, and 7-Zip will decompress the files to the specified location.
4. **Other Operations**:
- Encrypting Archives: When creating a new archive, you can set a password to encrypt the contents.
- Splitting Archives: You can split large archives into smaller parts for easier sharing or storage.
- Creating Self-Extracting Archives: 7-Zip allows you to create executable files that can extract their contents without requiring 7-Zip to be installed on the target system.
5. **Explore More Options**: 7-Zip offers a wide range of features and options. Explore its menu options and settings to discover additional functionalities, such as benchmarking compression performance, integrating with Windows Explorer, and more.
Download Free 64 Bit
That's a basic overview of using 7-Zip. It's a versatile tool with many features, so feel free to experiment and customize based on your needs!